Post a picture
You can upload photos to your blog(s) by clicking the image icon in the Post Editor's toolbar.

When you click this icon, you'll get a window that allows you to select an image or multiple images from your computer. Click the Choose files button to locate the ones you want. Alternatively, you can add an image you've previously used on your blog, an image from your Picasa Web Albums, or enter the URL of an image that's already online and insert it into your post. You can upload images in JPG, GIF, PNG, TIF or BMP format.
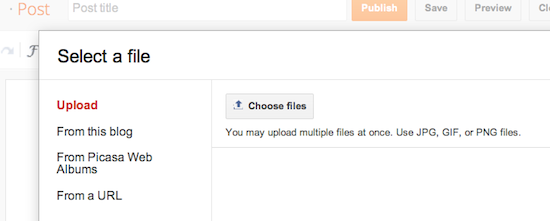
Once the image is in your Post Editor, you can click on the image to format it in your post.
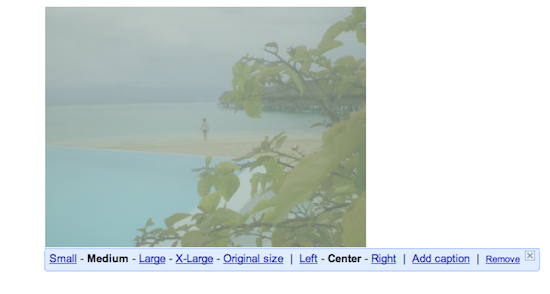
The left, center and right options determine how the text of your post flows around the pictures. The size options let you scale the pictures to different sizes within the posting area. Note that the picture will still be uploaded in its full size; this option just determines how it's scaled within the content of your post. You also have the option to add a caption to your image.
Alternatively, you can post images to your blog using Mail-to-Blogger. This feature allows you to email posts with image attachments directly to your blog. For more information about Mail-to-Blogger, please see this article.
Limits on photos When you upload an image through Blogger, it gets stored on Picasa Web Albums, and is therefore subject to the quota limit on your account there. You can sign in there with your Google Account to access all your images. The Picasa Web Albums Help Center has more information about free storage limits and limits on image size. If you have recently upgraded your quota limit, you may have to sign in to your PWA account in order for the new storage quota to be reflected on Blogger.
When you click this icon, you'll get a window that allows you to select an image or multiple images from your computer. Click the Choose files button to locate the ones you want. Alternatively, you can add an image you've previously used on your blog, an image from your Picasa Web Albums, or enter the URL of an image that's already online and insert it into your post. You can upload images in JPG, GIF, PNG, TIF or BMP format.
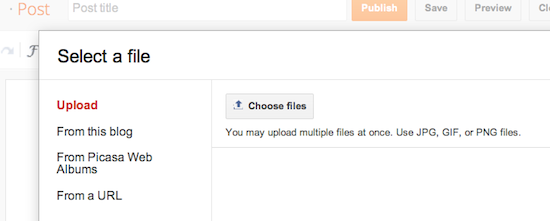
Once the image is in your Post Editor, you can click on the image to format it in your post.
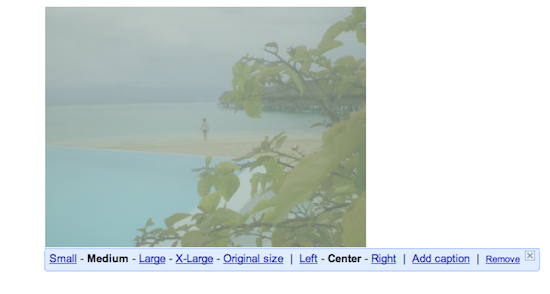
The left, center and right options determine how the text of your post flows around the pictures. The size options let you scale the pictures to different sizes within the posting area. Note that the picture will still be uploaded in its full size; this option just determines how it's scaled within the content of your post. You also have the option to add a caption to your image.
Alternatively, you can post images to your blog using Mail-to-Blogger. This feature allows you to email posts with image attachments directly to your blog. For more information about Mail-to-Blogger, please see this article.
Limits on photos When you upload an image through Blogger, it gets stored on Picasa Web Albums, and is therefore subject to the quota limit on your account there. You can sign in there with your Google Account to access all your images. The Picasa Web Albums Help Center has more information about free storage limits and limits on image size. If you have recently upgraded your quota limit, you may have to sign in to your PWA account in order for the new storage quota to be reflected on Blogger.
this video explains more






+de+Nouveau+Image+bitmap.bmp)









0 comments:
Post a Comment